How to Capture Videos with Audio on Mac
When it comes to capturing videos with audio on Mac, the common method is to use QuickTime Player, Soundflower, and LadioCast. However, since these are free tools, attempting to capture long videos often results in errors, forcing you to restart the video from the beginning.
I used to rely on the above methods, but now I use a different approach.
Software Used
- QuickTime Player
- LOOPBACK
LOOPBACK is a paid software currently priced at $99, and it supports the latest macOS (macOS High Sierra). I’ve been using this software for about a year, and it gets updated with every macOS version upgrade, ensuring stable performance without errors.
Although it costs $99, it’s a one-time payment, and updates are supported so far, making it highly recommended for long-term users.
LOOPBACK Setup
Installation
Download it from here. Instead of purchasing it right away, I recommend trying the Free Download. The free version has a 20-minute recording limit, but all other features are the same as the full version, making it perfect for testing.
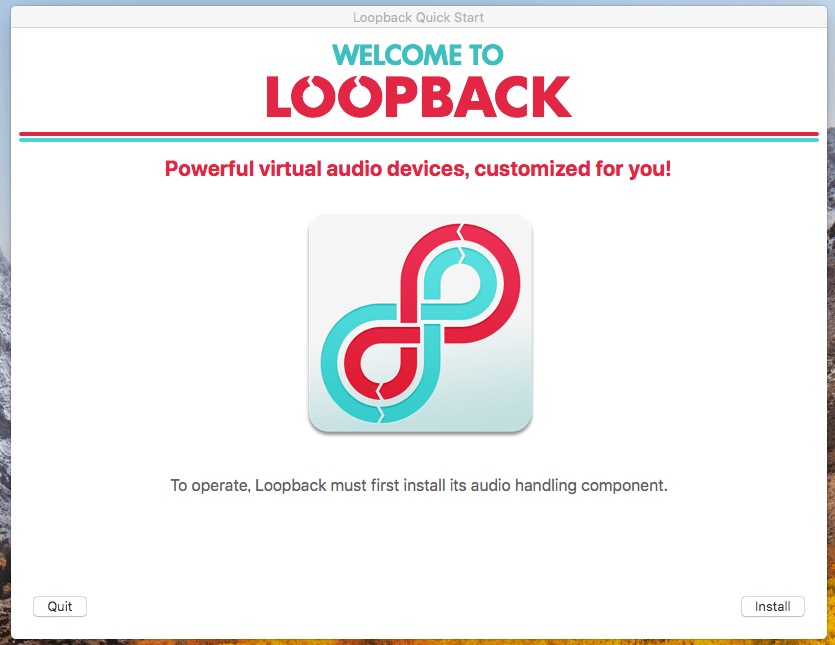
Click Install. You’ll see some English instructions, but there’s nothing to worry about. Just follow the steps.
After downloading the app, it should look like this:

Here, select Applications.
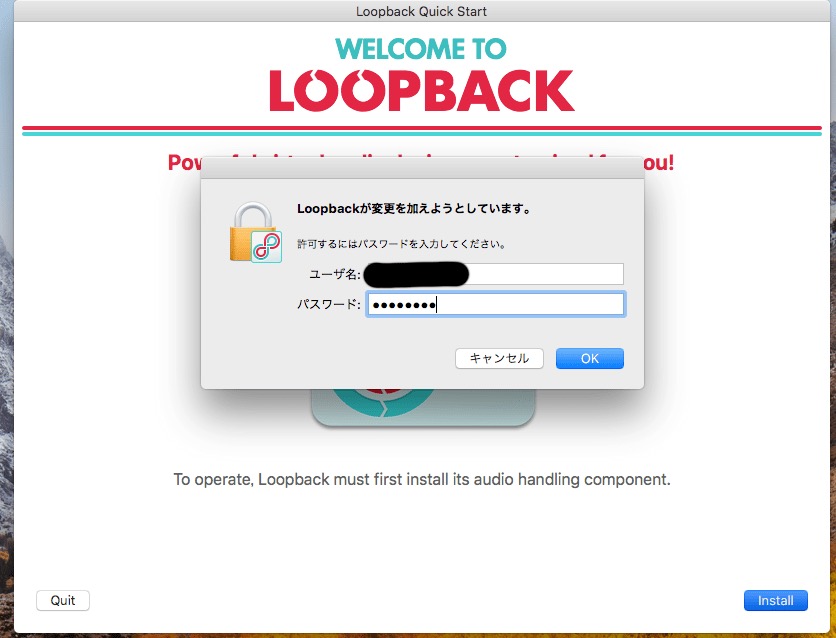
You’ll be prompted for a password. Enter the password you use to log in to your Mac.
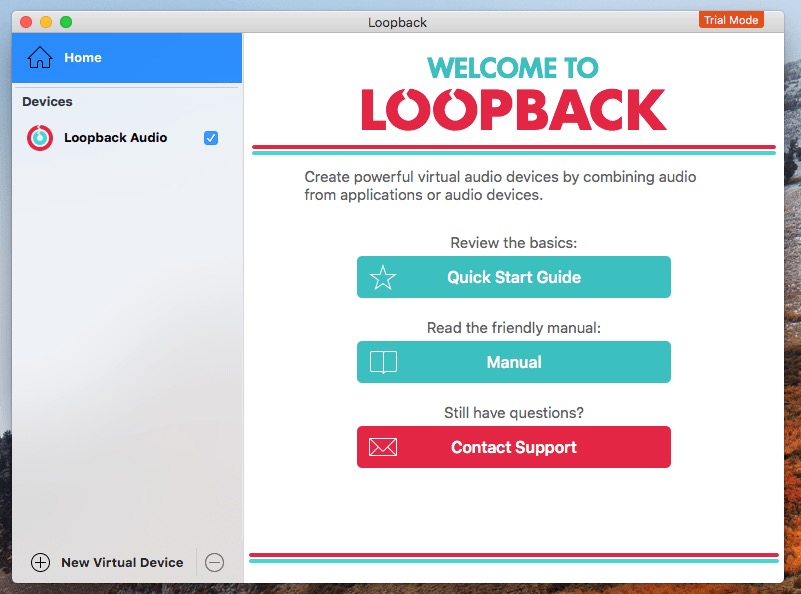
This completes the setup for the free version. If the Loopback Audio checkbox under Devices on the left is not checked, make sure to check it.
The free version setup is now complete. Next, let’s look at the setup for the purchased version.
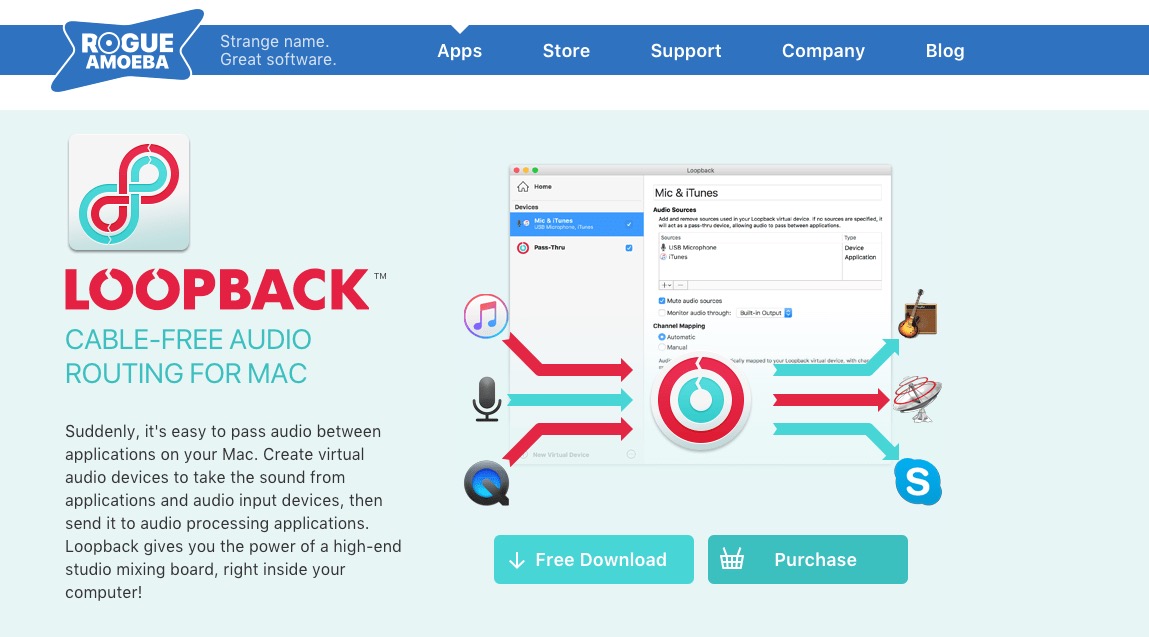
Click Purchase and proceed with the purchase. PayPal is also available as a payment method, so if you’re hesitant to enter your credit card details on an overseas site, you can use PayPal.
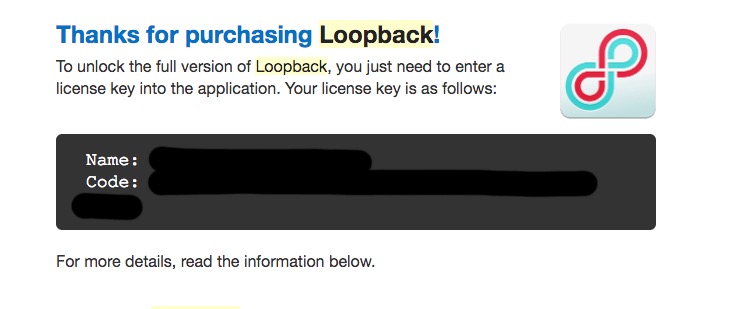
Once the purchase is complete, you’ll receive an email with your Name and Code. Make sure not to lose this license code.
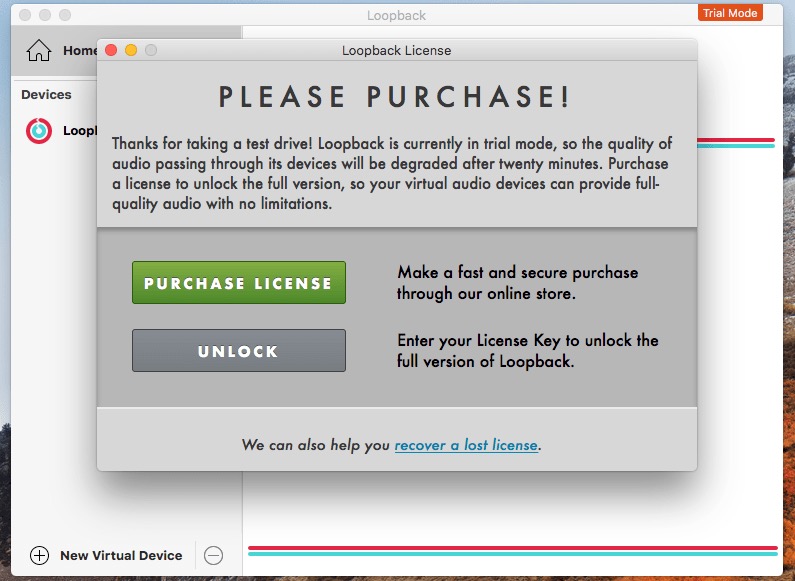
Click Trial Mode in the top right corner, then click UNLOCK.
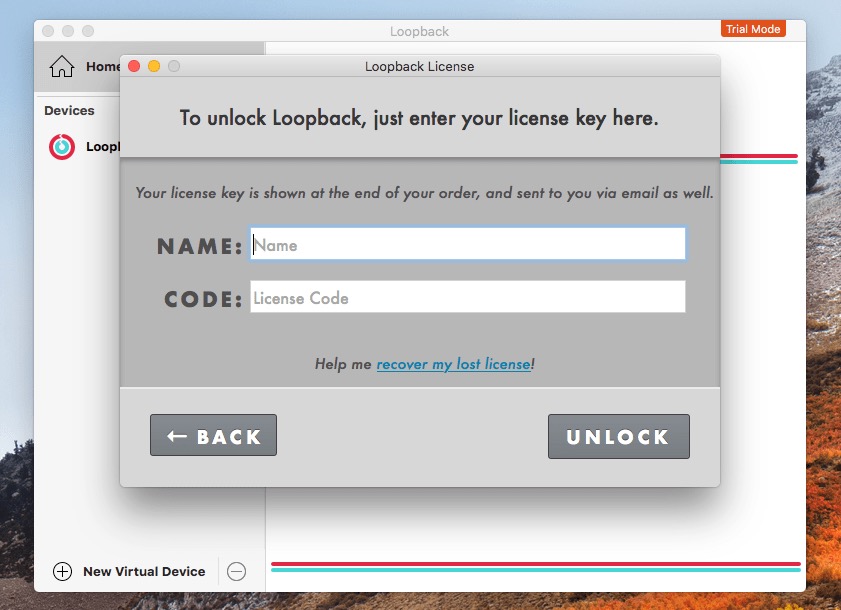
Enter the Name and Code you received.
This completes the setup.
How to Capture Videos
First, open System Preferences.

Next, select Sound.
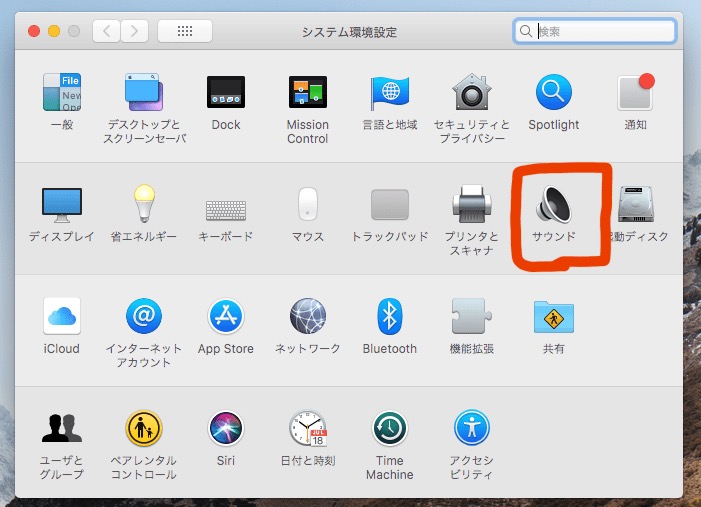
Under Output, select Loopback Audio. This completes the sound settings.
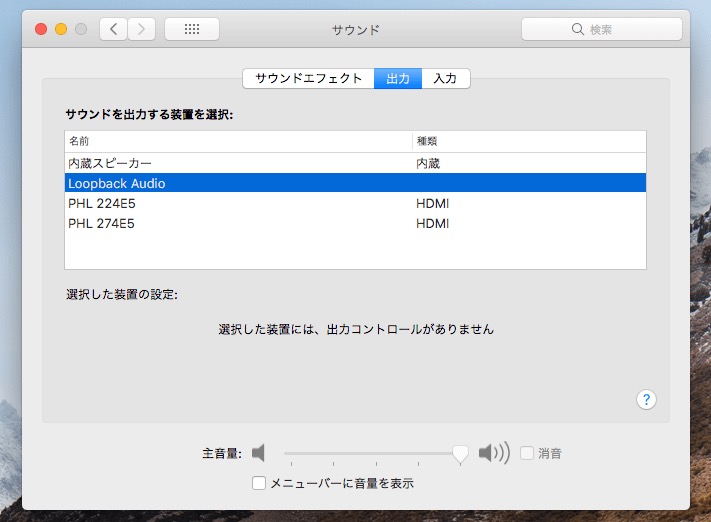
Next, open QuickTime Player and select New Screen Recording.
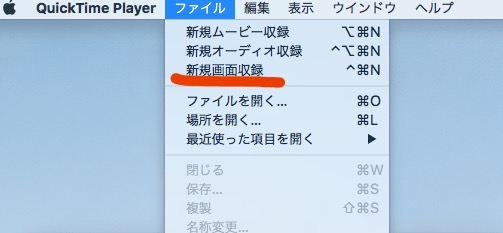
Click the dropdown arrow next to the record button and select Loopback Audio.
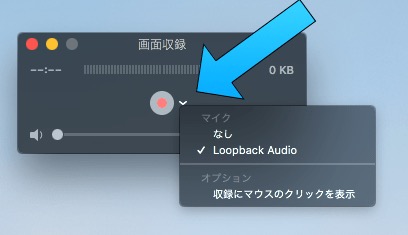
One thing to note here is not to set the volume to maximum. Doing so will introduce a lot of noise, so it’s better to avoid it. If the original video’s audio is set to maximum, you can record the audio without any issues, so it’s fine to set the volume to the minimum as shown in the image.

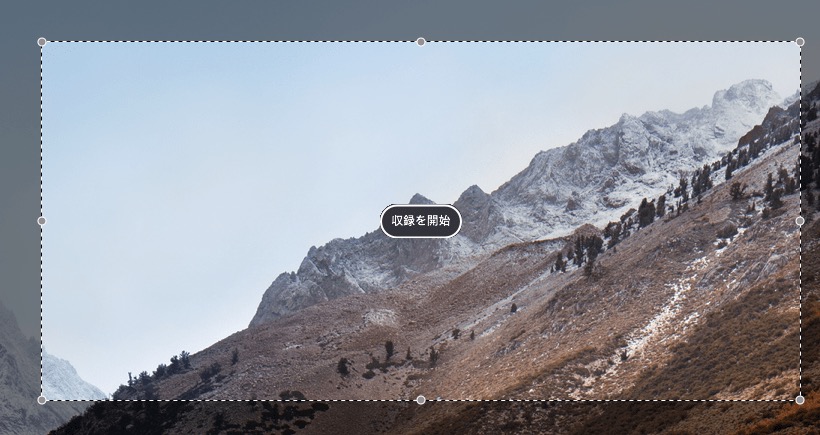
When you press the record button, you’ll be asked to select the recording area. Click for full-screen recording. Drag to record a specific part of the screen.
For high-quality recordings, I recommend full-screen recording. It does take up a lot of storage, though.
You can record a specific part of the screen, but the smaller the area, the lower the image quality.
That’s it for how to capture videos with audio on Mac.