Macで音声入り動画キャプチャをとる方法
Macで音声入り動画キャプチャをとる方法と言えば、QuickTime Player、Soundflower、LadioCastを使うのがメジャーなやり方ですが、どれも無料ツールなだけあって長時間の動画をキャプチャしようとするとエラーが出たりして、最初から動画を再生するハメになることがよくありました。
僕も以前は、上記の方法を使っていましたが、今は違う方法を使っています。
使用するソフト
- QuickTime Player
- LOOPBACK
LOOPBACKは、有料で現在価格で99ドルしますが、最新のMacOS(macOS High Sierra)にも対応しています。僕は、このソフトを1年くらい使っていますが、MacOSのバージョンアップするたびにアップデートされるので、特にエラーも出ることもなく安定しています。
99ドルしますが、一回払えば今のところアップデートもサポートしてくれるので、長く使う人にはオススメです。
LOOPBACKの設定
インストール
ここからダウンロードします。最初から購入するのではなくFree Downloadをオススメします。Free版は20分録音の制限はありますが、その他の機能は正規版と一緒なので、お試しで使うには最適です。
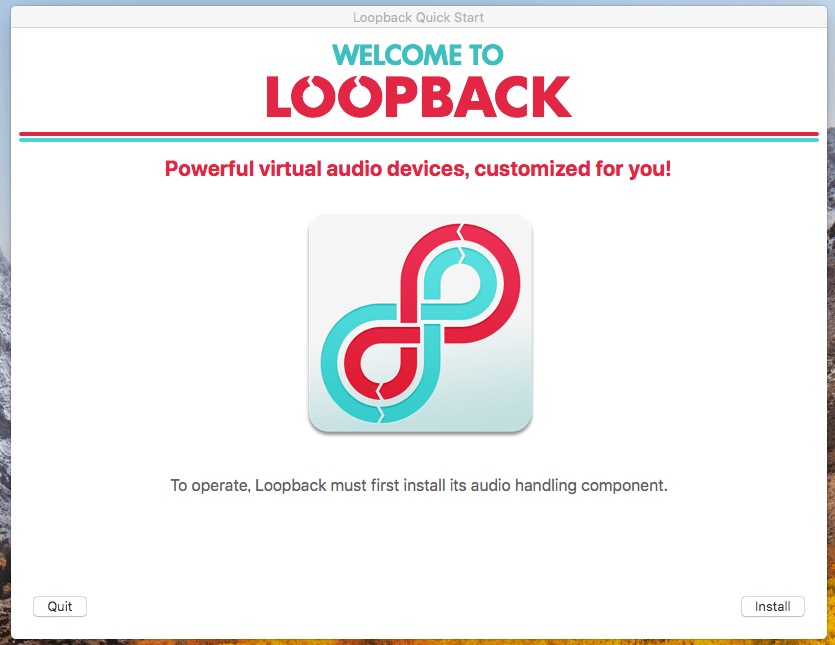
Install をクリック。このあと色々と英語が出てきますが、特に怖がることはないです。手順通りに進んで行きます。
アプリをダウンロードすると下のような感じになるはずです。

ここで アプリケーション を選択します。
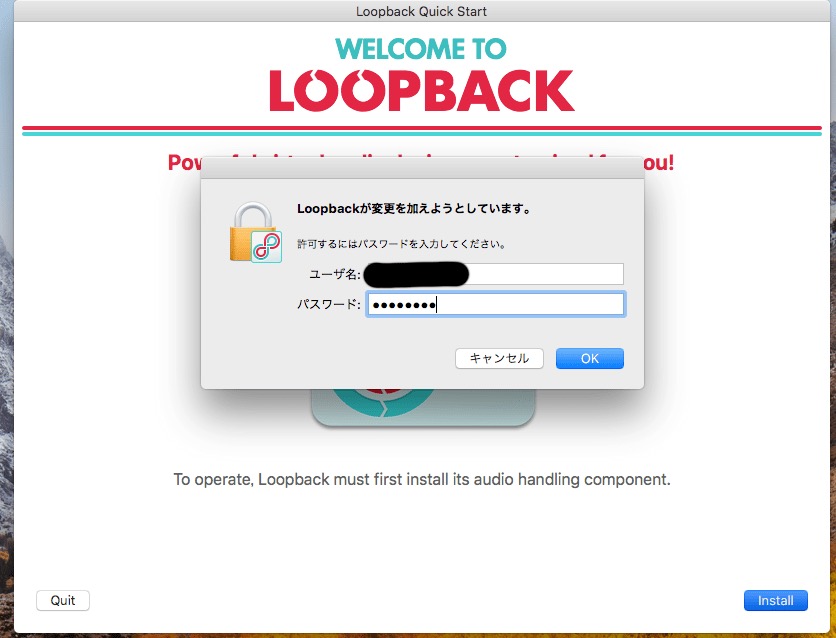
パスワードを要求されるので、Macにログインする時のパスワードを入力します。
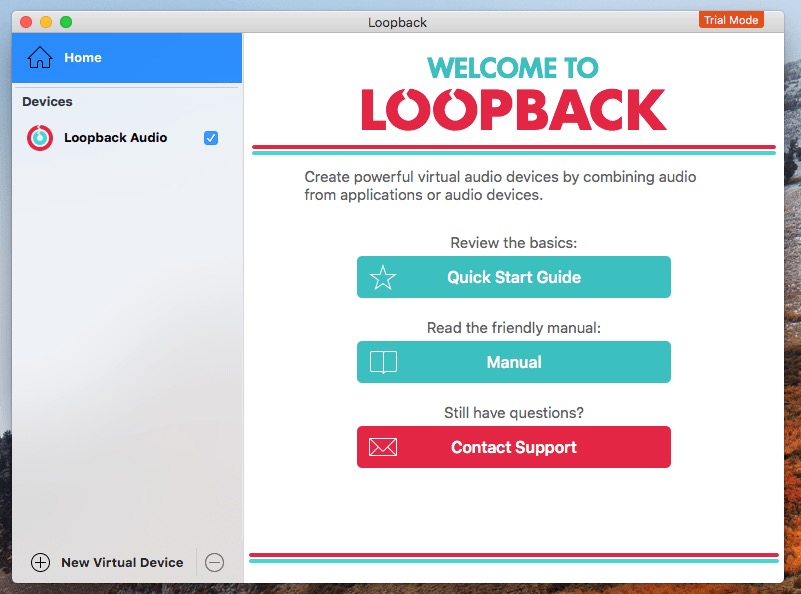
これでFree版設定は終了です。もし、左側にあるDevicesの Loopback Audio にチェックが入っていなかったらチェックを入れておきましょう。
Free版の設定はこれで終了ですが、次は購入した場合の設定です。
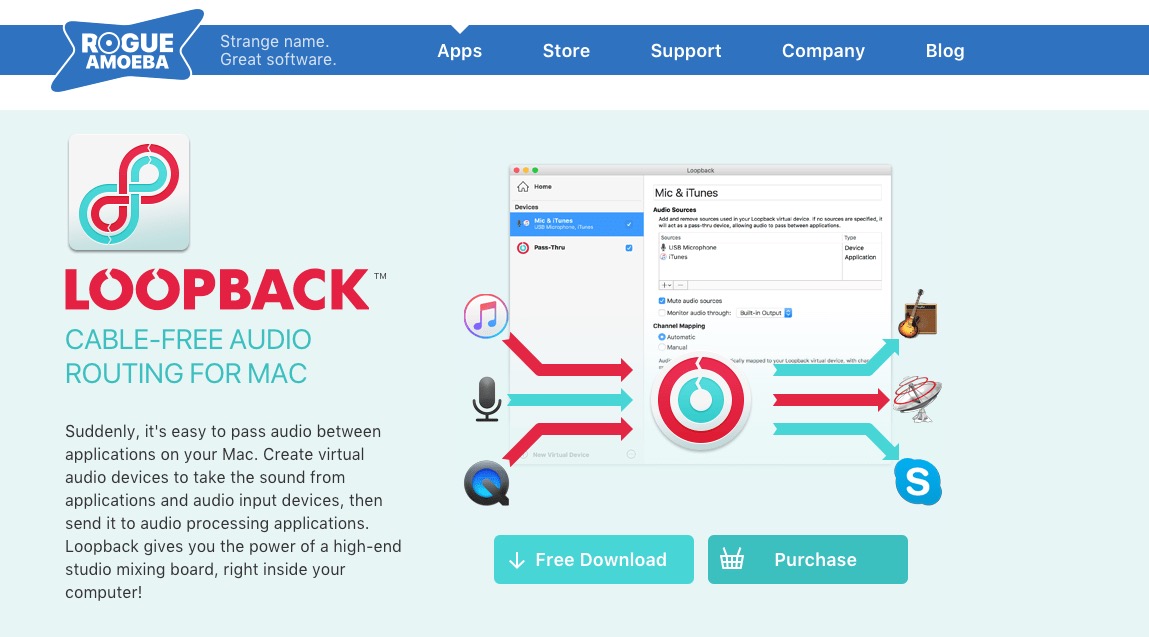
ここでPurchaseを選択し、購入手続きを進めていきます。支払い方法はPayPalも選択できるので海外のサイトにクレジットカードを入力するのが不安だという方はPayPalを使いましょう。
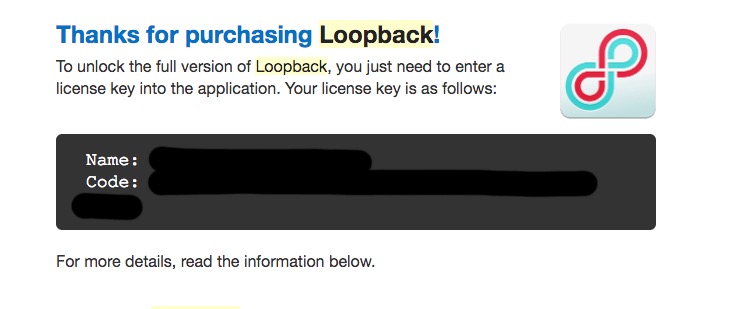
購入が完了すると登録したメールアドレスにNameとCodeが送られてきます。このライセンスコードを絶対に無くさないようにしましょう。
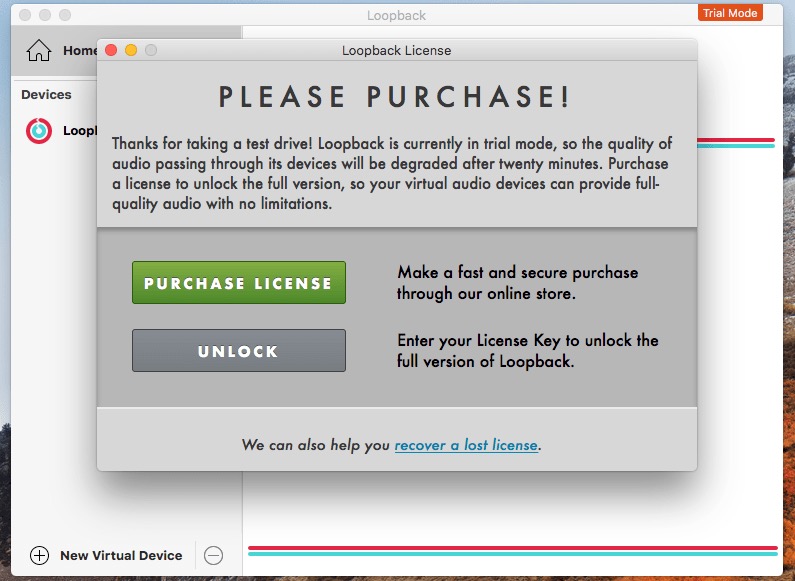
右上にある Trial Mode をクリックし、 UNLOCK をクリックします。
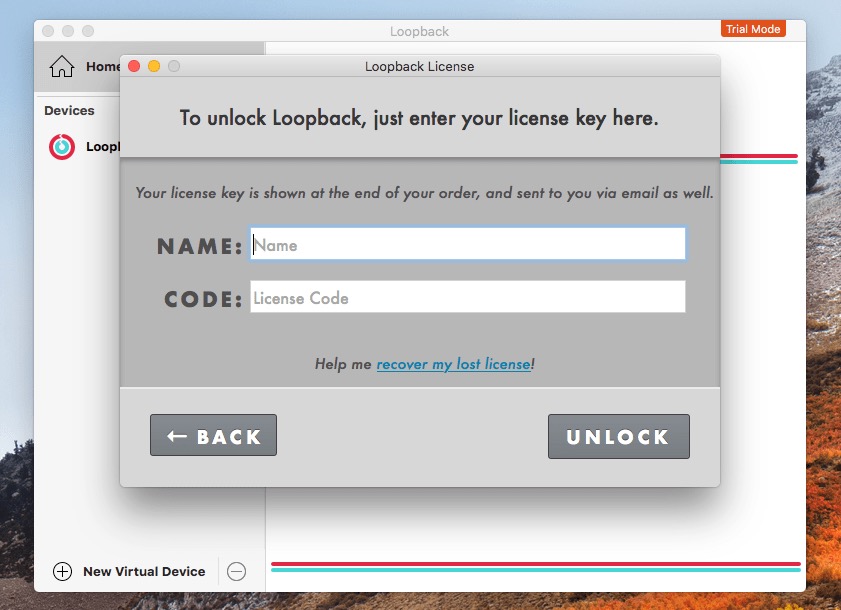
ここに送られきた Name と Code を入力します。
これで設定終了です。
動画キャプチャの仕方
まず、最初に システム環境設定 を開きます。

次に サウンド を選択。
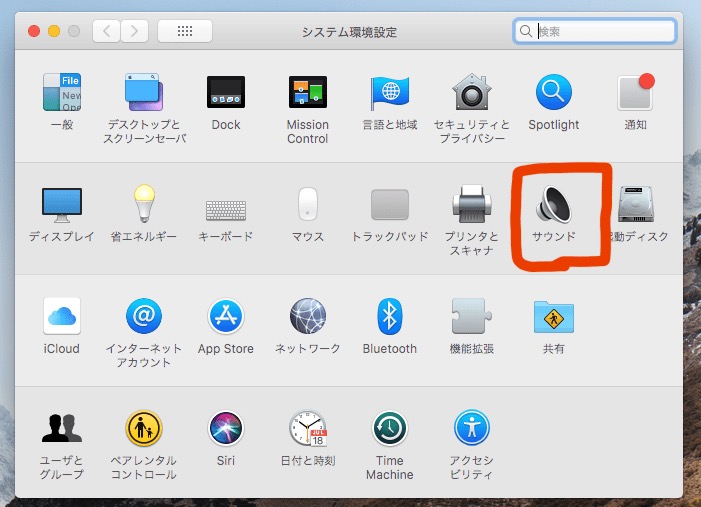
出力を選択し、Loopback Audio を選択します。サウンドの設定は以上で終了です。
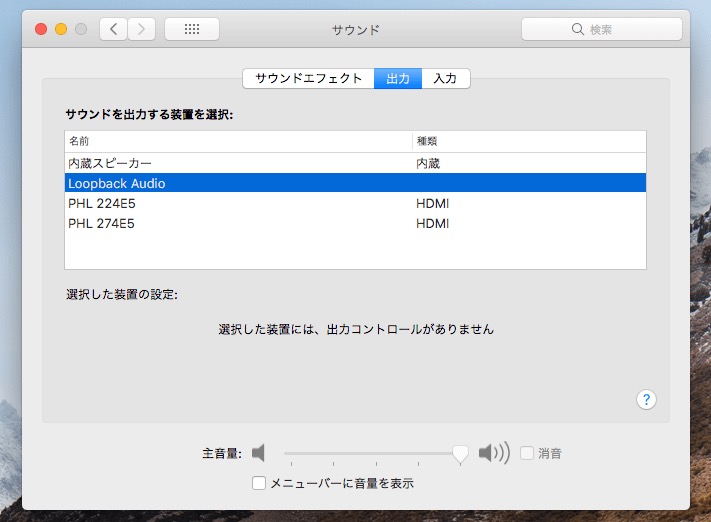
次にQuickTime Playerを開いて、新規画面収録 を選択します。
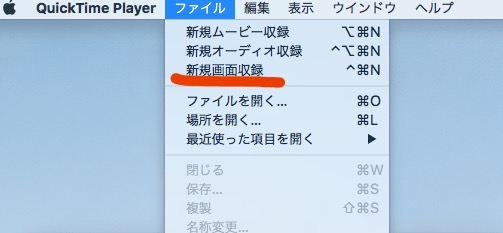
録画ボタンの右にある下矢印を選択して Loopback Audio を選択します。
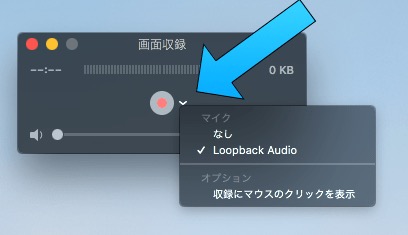
ここで注意したいのは音量を最大にしないことです。最大にするとノイズがかなり入るので、やめた方がいいです。元の動画の音声を最大にしてれば問題なく音声は録音できるので、ここでは画像のように最低にしておいて問題ありません。

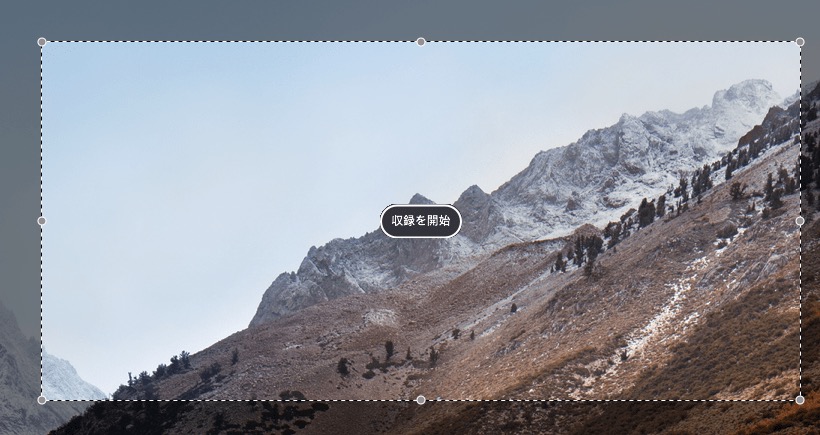
録画ボタンを押すと録画の範囲を聞かれます。全画面を録画する場合は クリック 。画面の一部を録画する場合は、ドラッグ します。
綺麗な画質で録画したい場合は、全画面録画をオススメします。容量は結構食いますけど。
画面の一部を録画することもできますが範囲が狭いとその分画像も荒くなります。
以上。Macで音声入り動画キャプチャをとる方法でした。