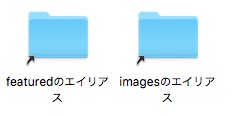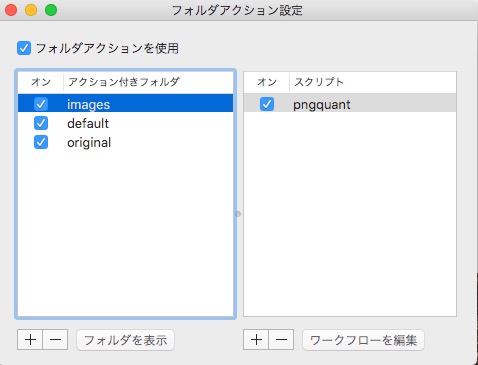Macで画像を圧縮して、保存したい場所に自動で保存されるようにする
このブログのpng画像は今までアプリを使って圧縮していましたが、圧縮した後に保存場所をいちいち入力することがとても面倒になってきたので、この作業を自動化することにしました。アプリだと保存場所を一つしか選べないんですよね。
使うツールは、以下の2つ。
pngquantのインストール
png画像を圧縮するために使うのはpngquantです。
とりあえずはHomebrew を使ってインストールします。
$ brew install pngquant
Homebrewのインストール方法がわからない人はこちらを参考にしてください。
Automatorを使って画像を指定したフォルダに移動させると自動で圧縮されるように設定
Automatorのサービスを選択。
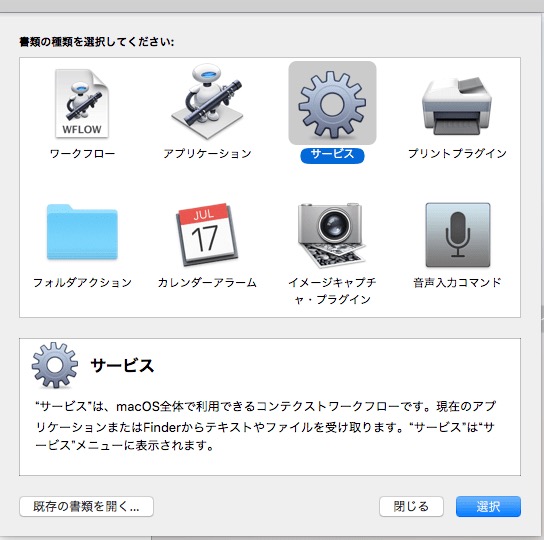
「サービスは、次の選択項目を受け取る」のところをイメージファイルに、検索対象を全てのアプリケーションにする。

シェルスクリプトを実行を選択し、シェルを/bin/bashに、入力の引き渡し方法を引数としてする。
そして、コマンドオプションを以下のようにする。
/usr/local/bin/pngquant --ext .png --force "$@"
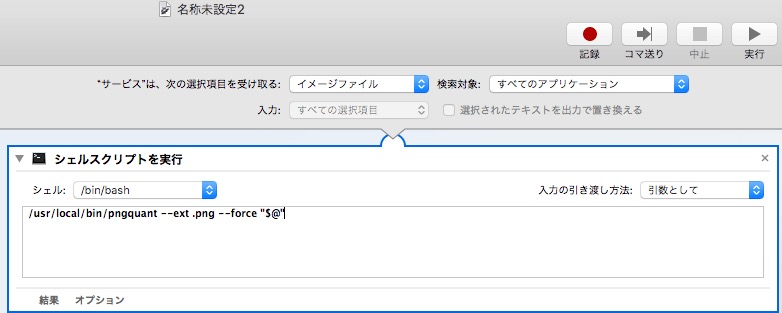
これで画像を圧縮する設定は終了です。ついでに通知の設定をしておきます。検索ボックスで通知を検索して通知を表示の設定を行います。これで画像が圧縮されると通知されるようになります。
これで保存します。
フォルダアクションの設定
先ほど保存したAutomatorのファイルは、保存場所が選べませんでした。デフォルトでライブラリのServicesに保存してありました。ライブラリはFinderの移動からoptionキーを押しながらやると選択できるようになります。
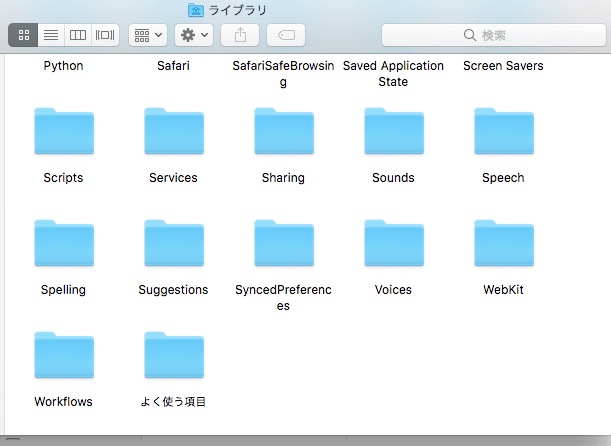
フォルダアクションを設定するためには先ほど作ったAutomatorのサービスをFolder Actions に移動させる必要があります。Folder Actions はライブラリのWorkflowsにあります。
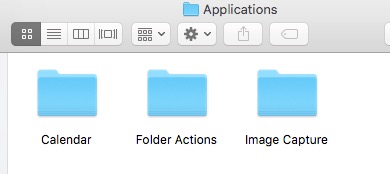
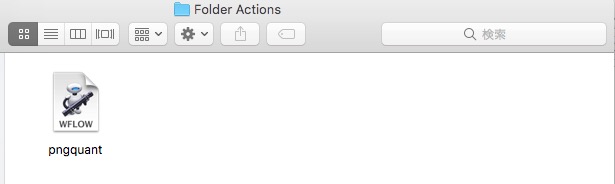
フォルダを右クリックして「サービス」メニューから「フォルダアクション設定…」を選びます。以下が出てくるので、先ほどAutomatorで作ったサービスを選びます。
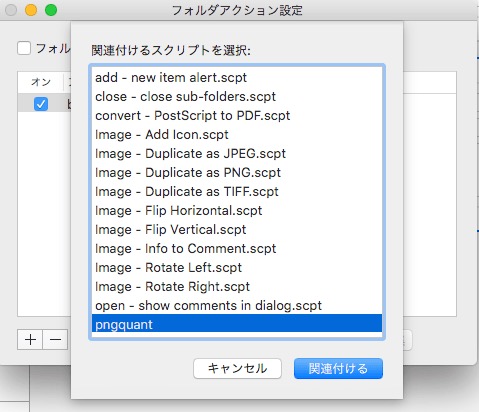
設定が終わると以下のようになっていると思います。
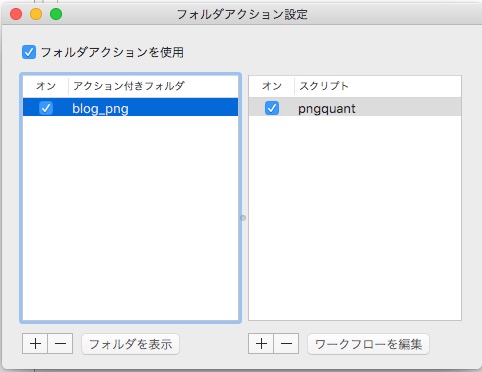
試しに画像をフォルダに移動させてみました。うん、バッチリです。
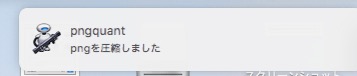
エリアスを作って、画像を圧縮して保存までの過程を簡単にする
エイリアスはフォルダを右クリックして作成します。ただし、エイリアスフォルダからはフォルダアクションを設定できないので、元のフォルダからフォルダアクションを設定します。
僕は、記事用の画像とサムネイル用の画像のフォルダがあるので以下のように設定しました。